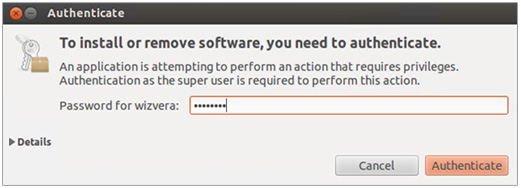전자상거래 보안프로그램
프로그램 안내
- Delfino 공동인증서를 사용할 수 있도록 기능을 제공하는 프로그램
운영체제별 다운로드
| OS환경 | 수동설치파일다운로드 |
|---|---|
| Windows | |
| Mac | |
| 리눅스 (Ubuntu) 32bit | |
| 리눅스 (Ubuntu) 64bit | |
| 리눅스 (Fedora,CentOS) 32bit | |
| 리눅스 (Fedora,CentOS) 64bit |
OS/브라우저별 지원환경
1. Windows
| 웹브라우저 버전 | 운영체제 구분 | |||||
|---|---|---|---|---|---|---|
| XP | Vista | 7 | 8 | 8.1 | ||
| Internet Explorer |
7 | O | O | O | - | - |
| 8 | O | O | O | - | - | |
| 9 | - | O | O | - | - | |
| 10 | - | - | O | O | - | |
| 11 | - | - | O | - | O | |
| Safari | 5.1.7 이상 | O | O | O | - | - |
| Opera | 25.0 이상 | O | O | O | O | O |
| Firefox | 32.0 이상 | O | O | O | O | O |
| Chrome | 38.0 이상 | O | O | O | O | O |
낮은 버전의 OS(XP SP2 이하), 브라우저(IE6 등)에서는 기능이 정상적으로 동작하지 않을 수 있습니다. 상위 버전의 OS(XP SP3 이상), 브라우저(IE7 이상)로 업그레이드 후 이용하시길 권장합니다.
2. Mac
| 브라우저 버전 | 운영체제 구분 | |||
|---|---|---|---|---|
| OS X 10.8 | OS X 10.9 | OS X 10.10 | ||
| Safari | 5.1.10 이상 | O | O | O |
| Opera | 25.0 이상 | O | O | O |
| Firefox | 32.0 이상 | O | O | O |
| Chrome | 38.0 이상 | O | O | O |
3. Linux
| 브라우저 버전 | 운영체제 구분 | ||
|---|---|---|---|
| Ubuntu 12.04, 14.04, 14.10 | Fedora 18 ~ 22 | ||
| Firefox | 32.0 이상 | O | O |
| Chrome | 38.0 이상 | O | O |
장애시 연락처
- ㈜위즈베라 고객센터: 070-8670-7346
프로그램 설치
-
STEP1
일반결제 팝업 창에서 카드번호를 입력하고, 확인 버튼을 클릭해 결제를 진행합니다.
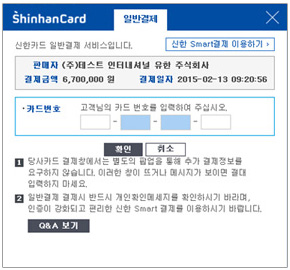
-
STEP2
카드고유번호(CVC)를 입력하고 확인 버튼을 클릭하면, 공인인증프로그램 설치 안내 팝업 창이 표시됩니다. 다시 확인 버튼을 클릭하면 설치페이지로 연결됩니다.
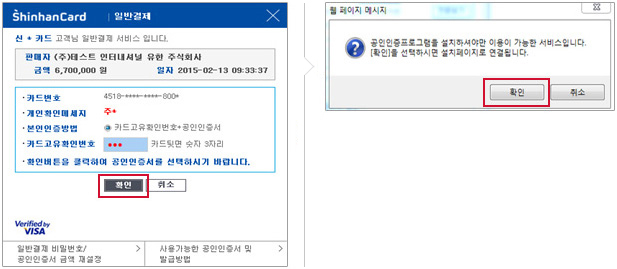
-
STEP3
공인인증서 보안 프로그램 설치안내 팝업 창이 표시되면, "설치하기" 버튼을 클릭합니다.
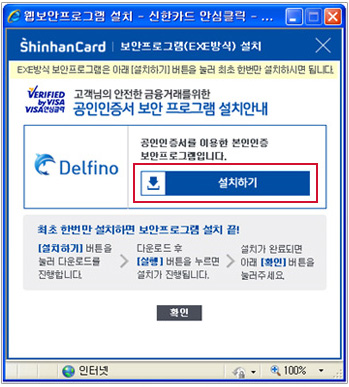
-
STEP4
파일 다운로드 창이 표시되면 실행 또는 저장 버튼을 선택합니다.
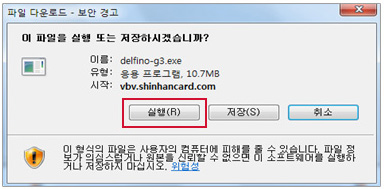
-
STEP5
"실행" 버튼을 클릭하여 공인인증서 보안 프로그램을 설치를 실행합니다.
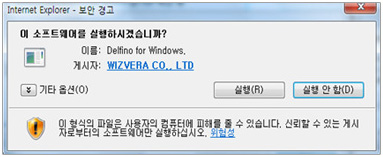
-
STEP6
실행중인 프로그램을 모두 종료한 후 "다음" 버튼을 클릭하여 Delfino G3 (x86) 설치를 진행합니다.
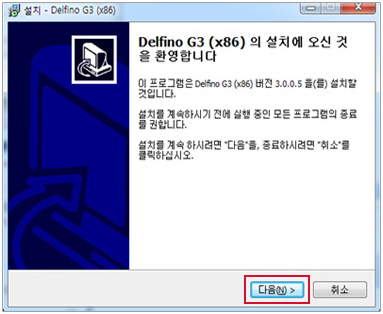
-
STEP7
설치가 완료되면 "확인" 버튼을 클릭합니다.
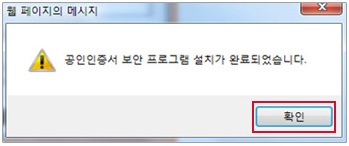
-
STEP8
공인인증서 보안 프로그램 설치 안내 팝업 창에서 프로그램 설치가 완료되었다는 설치 확인 메시지가 표시됩니다.
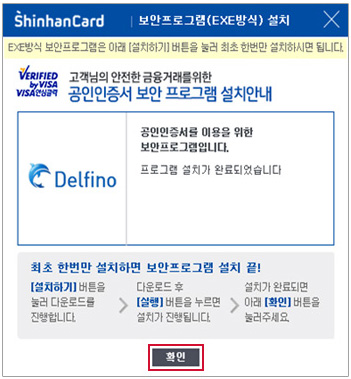
프로그램 삭제
-
STEP1
"시작-제어판-프로그램 및 기능"에서 Delfino G3(x86)을 클릭한 후 "제거"를 선택합니다.
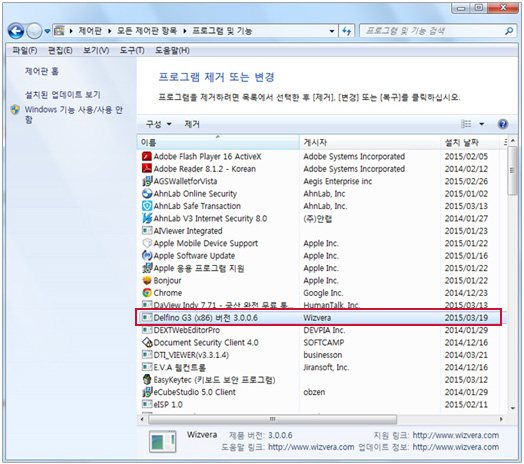
-
STEP2
"확인" 버튼을 클릭하면 Delfino G3(x86)의 삭제가 완료됩니다.
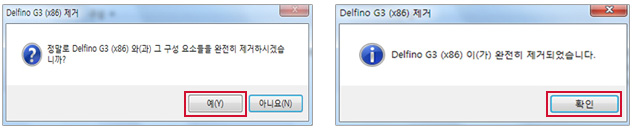
-
프로그램 설치
-
STEP1
일반결제 팝업 창에서 카드번호를 입력하고, 확인 버튼을 클릭해 결제를 진행합니다.
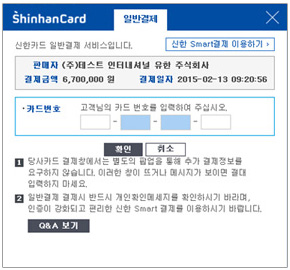
-
STEP2
카드고유번호(CVC)를 입력하고 확인 버튼을 클릭하면, 공인인증프로그램 설치 안내 팝업 창이 표시됩니다. 다시 확인 버튼을 클릭하면 설치페이지로 연결됩니다.
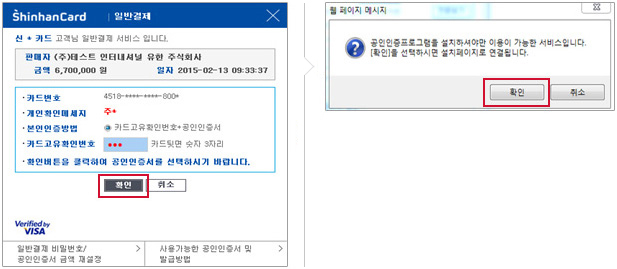
-
STEP3
공인인증서 보안 프로그램 설치안내 팝업 창이 표시되면, "설치하기" 버튼을 클릭합니다.
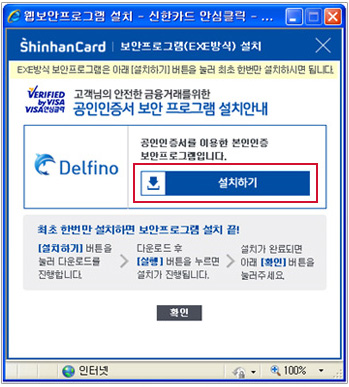
-
STEP4
실행 파일을 다운로드-저장 후 설치 프로그램을 수동으로 실행 합니다. 이때 실행중인 브라우저는 모두 종료해야 합니다.
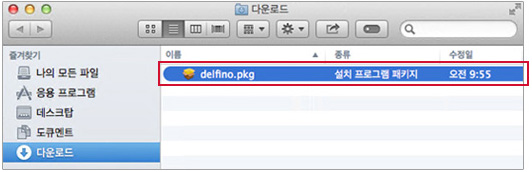
-
STEP5
다운로드 받은 delfino.pkg를 클릭하여 설치를 시작합니다.
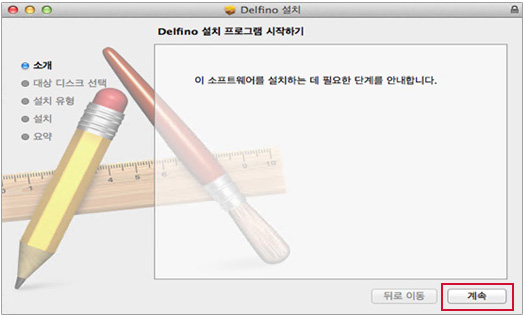
-
STEP6
프로그램 설치를 위해 관리자 권한 계정의 암호를 입력한 후 "소프트웨어 설치" 버튼을 클릭하여 설치를 진행합니다.
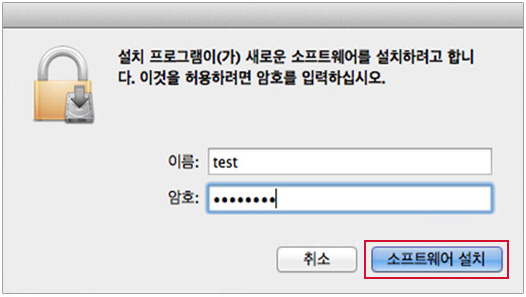
-
STEP7
공인인증서 보안 프로그램 설치 안내 팝업 창에서 프로그램 설치가 완료되었다는 설치 확인 메시지가 표시됩니다.
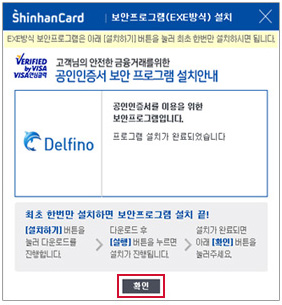
프로그램 삭제
-
STEP1
"Finder"의 응용프로그램을 실행합니다.
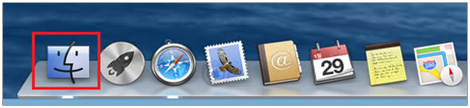
-
STEP2
응용 프로그램 중 "Delfino" 폴더를 클릭합니다.
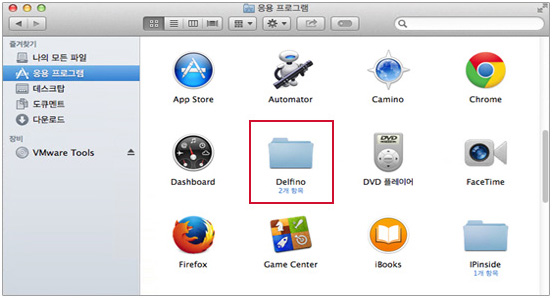
-
STEP3
"Uninstaller.app"을 클릭합니다.
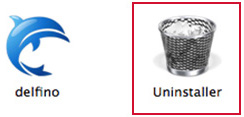
-
STEP4
"확인" 버튼을 클릭해 삭제를 진행합니다.
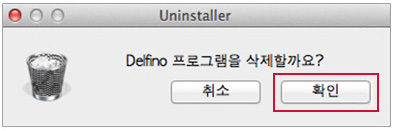
-
STEP5
관리자 권한 계정의 암호를 입력한 후 "승인" 버튼을 클릭하면 삭제가 완료됩니다.
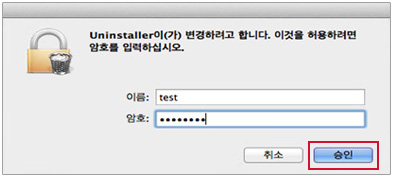
프로그램 설치
-
STEP1
일반결제 팝업 창에서 카드번호를 입력하고, 확인 버튼을 클릭해 결제를 진행합니다.
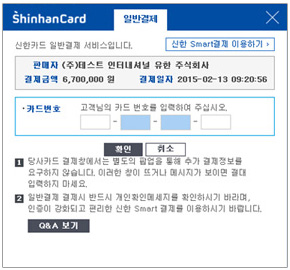
-
STEP2
카드고유번호(CVC)를 입력하고 확인 버튼을 클릭하면, 공인인증프로그램 설치 안내 팝업 창이 표시됩니다. 다시 확인 버튼을 클릭하면 설치페이지로 연결됩니다.
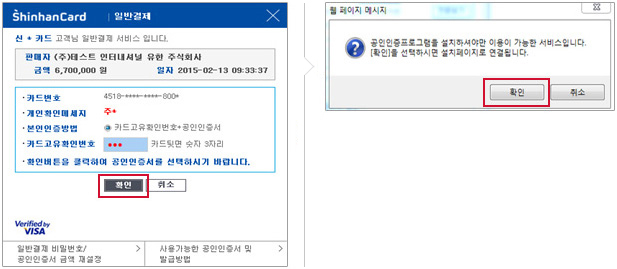
-
STEP3
공인인증서 보안 프로그램 설치안내 팝업 창이 표시되면, "설치하기" 버튼을 클릭합니다.
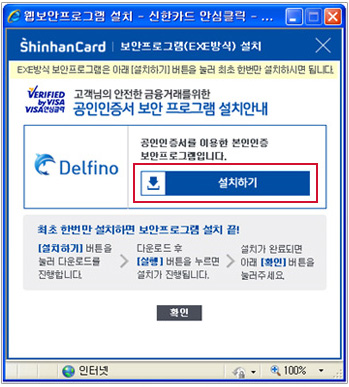
-
STEP4
파일을 다운로드한 후 수동 설치를 진행합니다.
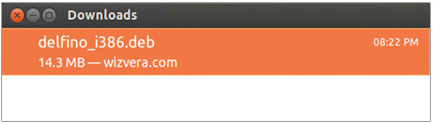
-
STEP5
delfino_i386.deb 또는 delfino_amd64.deb 파일을 실행합니다.
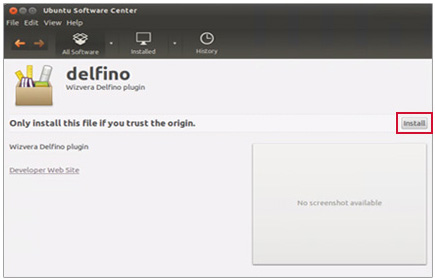
-
STEP6
관리자 권한 계정의 암호를 입력한 후 "승인" 버튼을 클릭하면 설치됩니다.
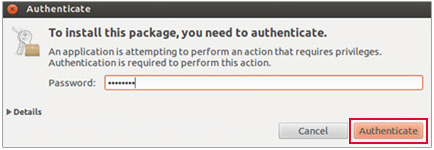
-
STEP7
공인인증서 보안 프로그램 설치 안내 팝업 창에서 프로그램 설치가 완료되었다는 설치 확인 메시지가 표시됩니다.
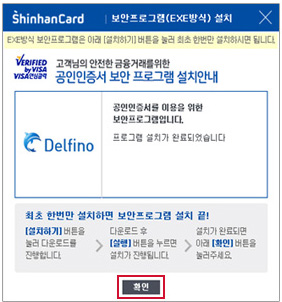
프로그램 삭제
-
STEP1
우분투 소프트웨어 센터(ubuntu software center)를 실행합니다.
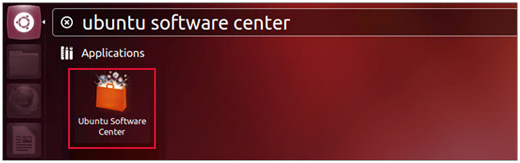
-
STEP2
검색창에 "delfino"를 검색한 후 "Wizvera Delfino plugin"을 선택하고 "Remove"버튼을 클릭합니다.
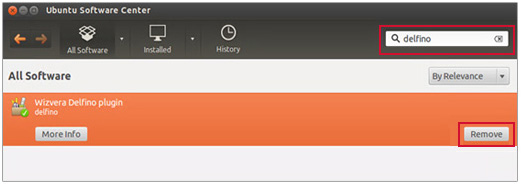
-
STEP2
관리자 권한 계정의 암호를 입력한 후 "승인" 버튼을 클릭하여 삭제를 완료합니다.